오늘은 지난번 베너 작업에 이어 그 아래 비주얼 부분을 만들어 보겠습니다.
(앞 글에서 나온 css나 태그에 대한 설명은 생략하거나 간략히 하고 넘어가겠습니다.)
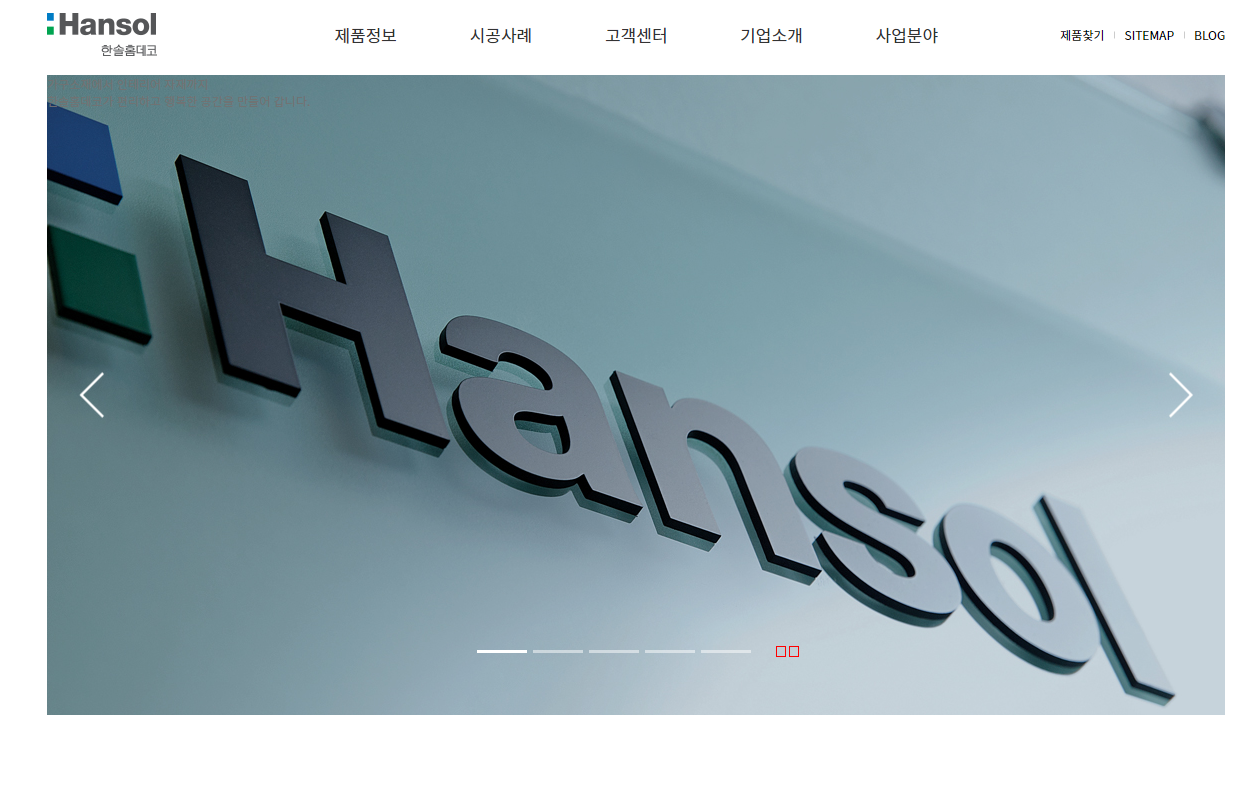
오늘치를 다 끝냈을 때의 화면입니다.
- index.html 작업
먼저 지난번 베너 작업에서는 전체 body 태그 안에 큰 틀인 header 태그로 묶어 그 안에서 베너 부분을
다 만들어 주었었습니다.
<body>
<header>
<h1><a href="#a">한솔홈데코</a></h1>
<h2 class="hide">대메뉴</h2>
<nav class="lnb">
<ul>
<li><a href="#a"><span>제품정보</span></a></li>
<li><a href="#a"><span>시공사례</span></a></li>
<li><a href="#a"><span>고객센터</span></a></li>
<li><a href="#a"><span>기업소개</span></a></li>
<li><a href="#a"><span>사업분야</span></a></li>
</ul>
</nav>
<h2 class="hide">관련서비스</h2>
<nav class="spot">
<ul>
<li><a href="#a">제품찾기</a></li>
<li><a href="#a">SITEMAP</a></li>
<li><a href="#a">BLOG</a></li>
</ul>
</nav>
</header>
</body>
이제 header 태그에서 베너 부분을 모두 끝냈으니 아래에 비주얼 부분 전체를 묶어줄 새로운 태그가 필요하겠죠?
여기서는 부문, 구역을 묶어주는 section 태그로 비주얼 전체 부분을 묶어줄 겁니다.
먼저 만들어야 할 사이트의 이미지를 보면,
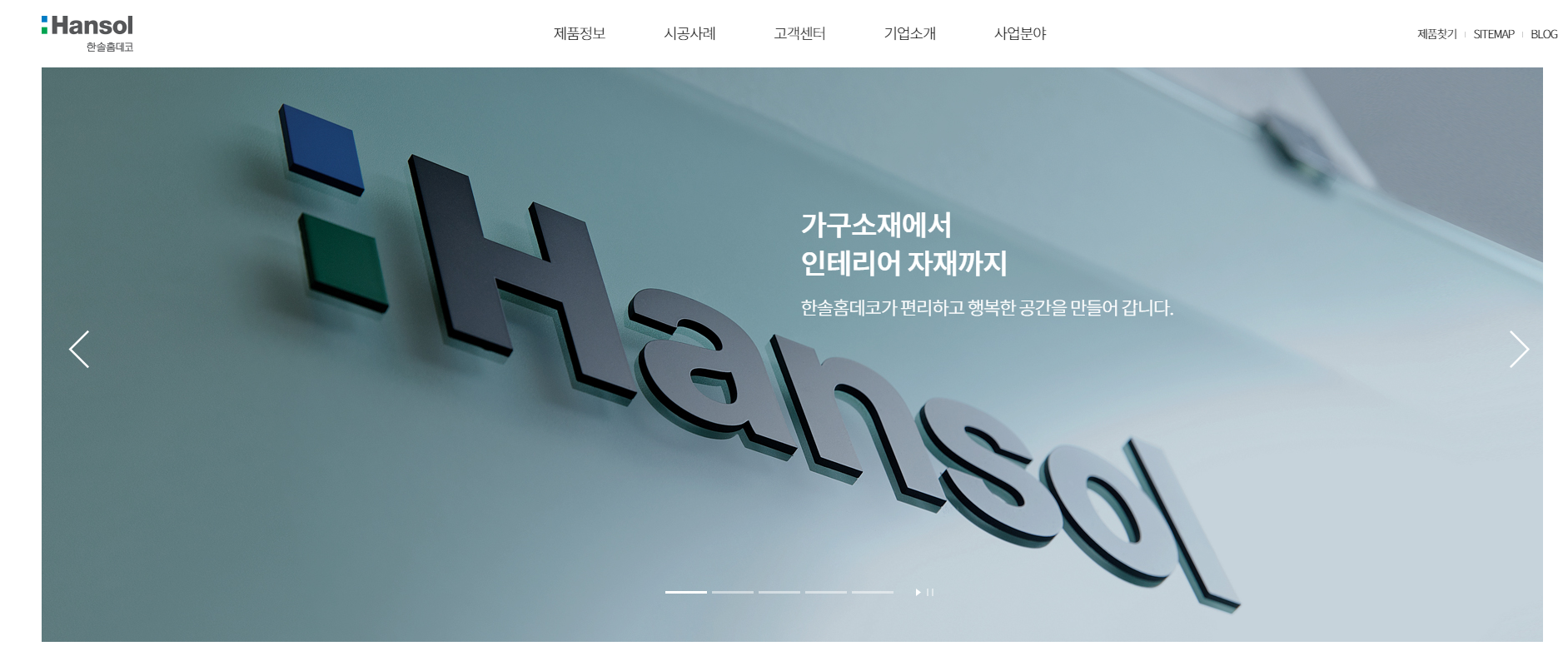
이렇게 생겼습니다.
그럼 먼저 저 이미지가 광고 영역이라는 의미를 나타내는 h2 태그와, 양쪽 끝에 있는 버튼의 자리를 의미하는
a태그부터 만들겠습니다.
<h2 class="hide">광고영역</h2> <!--접근성 때문에 hide 사용-->
<a href="#a" class="prev">이전</a>
<a href="#a" class="next">다음</a>
사이트에 광고영역이라는 글씨가 보이면 안되니 앞 글에서 적용했던 hide 클래스를 적용시켜 글자를 보이지 않게 하고,
a 태그 안에 이전 버튼과 다음 버튼을 의미하는 부분을 작성해 줍니다.
여기서 클래스값은 각각 prev, next를 주었는데 이 부분은 css에서 건드릴 것이기에 기억만 하고 있으면 됩니다.
그 후 할 일을 저 이미지에서 찾아보면, 중간 아래쪽에 5개의 버튼들과 그 옆에 시작, 일시정지 버튼이 존재하는 것을
알 수 있습니다.
또한 5개의 버튼들로 보아 이미지도 5개가 존재한다는 사실을 알 수 있습니다.
그럼 이제 그 부분에 대한 html 코드를 작성할 텐데, 후의 css를 위해 기본적으로 묶어 주는 태그들을 바깥쪽에
쓴다는 점을 기억하며 코드를 보겠습니다.
<div class="control"><!--textalign center-->
<div> <!--inline-block 설정, relative 포지션, 패딩값 오른쪽 45px -->
<div> <!--position absolute, right 0-->
<a href="#a" class="play">시작</a>
<a href="#a" class="pause">일시정지</a>
</div>
<ul>
<li class="on"><a href="#a">한솔홈데코 비전</a></li>
<li><a href="#a">신상품</a></li>
<li><a href="#a">비주얼3</a></li>
<li><a href="#a">비주얼4</a></li>
<li><a href="#a">비주얼5</a></li>
</ul>
</div>
</div>
<div class="con">
<div class="slide">
가구소재에서
인테리어 자재까지
<p>한솔홈데코가 편리하고 행복한 공간을 만들어 갑니다.</p>
</div>
</div>
코드가 꽤 길죠? 위에서부터 차례대로 보겠습니다.
먼저 맨 위의 div class="control" 부분은 우리가 페이지의 오늘 할 비주얼 부분에 있는 버튼들 전체를 감싸고 있는
태그입니다.
(시작, 일시정지, 각 페이지에 해당되는 버튼 등....)
그리고 밑으로 내려가면 버튼들 전체를 묶고 있는 div 태그가 또 나오게 되는데 전체를 묶고 있는 div 태그가
2개 있는 이유는 css의 구분을 위해서이고, 이 부분은 css에 가서 보기 때문에 일단 지금은 <!-- --> 주석 안에 있는
css 내용을 저렇게 적용시키기 위해서 div를 2개 썼구나, 정도로 보면 되겠습니다.
밑으로 내려가면 시작, 일시정지 버튼을 묶고 있는 div태그가 있고, 그 안에 a 태그로 시작, 일시정지 버튼을 감싼 것을 볼 수 있습니다.
(class값들은 css에 가서 보겠습니다.)
그리고 div 태그를 빠져나가 보면 ul 태그 안에 li태그가 있는데 이 부분은 페이지 밑의 중간에 있는 5개의
버튼 부분입니다.
일단 li태그 안에 a 태그로 감싸져 있는 모습이고, 밑의 div 태그를 빠져나가면 div class="con" 태그가 보입니다.
저 부분은 5개 버튼에서 해당 버튼에 있는 이미지를 표현하는 태그로 이 부분도 div 태그로 2번 묶여있는데
여기서는 class 값만 잘 기억하고 넘어가겠습니다.
저기 텍스트 부분은 이미지의 설명 텍스트 부분을 나타낸 것이고, 이제 css 코드로 가 보겠습니다.
- index.css
먼저 전체적인 설정과, 이전, 다음 버튼 부분부터 하겠습니다.
전체를 감싸고 있는 태그는 section 태그인데, 여기에 class 값으로 visual을 주었으니 .visual 로 css를 넣겠습니다.
홈페이지를 보면 밑의 비주얼 부분이 페이지 양쪽 끝에서 살짝 떨어져 있기 때문에, 그 부분을 padding값으로
조정하겠습니다.
.visual {position: relative;padding:0 50px;}
(position relative는 해당 태그의 위치값을 변경하기 위해 준 값입니다.)
그 후에 광고영역 태그는 클래스값 hide로 인해서 자연스레 안보이게 될 것이고(hide css는 앞 글에서 나옵니다.),
이제 이전 버튼과 다음 버튼의 클래스값인 prev, next로 css를 줘 보겠습니다.
여기서 우리가 구현해야 할 것은 이전, 다음 버튼의 이미지를
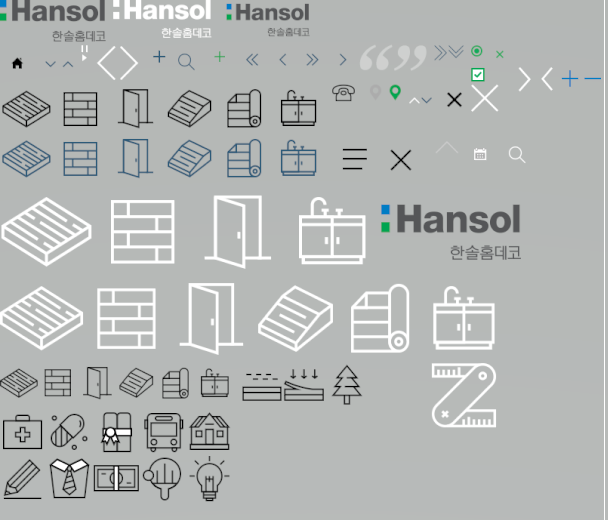
여기서 가져와야 되고 그 버튼을 홈페이지에 위치해 있는 저 위치에 놓아야 합니다.
먼저 .prev와 .next의 css에서 해당 버튼의 이미지를 가져오는 것과 버튼을 제 위치에 놓는 작업을 하겠습니다.
.visual .prev, .visual .next {display: block;position: absolute;top: 50%; transform: translateY(-50%);
width:25px; height:47px; background: url(../image/sp_com.png) no-repeat; color: transparent;}
.visual .prev {left:82px; background-position: -128px -60px;}
.visual .next {right:82px; background-position: -158px -60px;}
먼저 전체적으로 설명드리면, 위의 .prev와 .next가 같이 있는 부분에서 버튼의 이미지 url값을 넣어주고,
그 이미지에서 해당 버튼의 위치값을 나타내는 background-position은 밑의 .prev와 .next에 각각 넣어 주었습니다.
(.prev와 .next의 공통 부분은 함께 묶어 위의 코드에 넣어주고, background-position이나 왼쪽에 위치할지 오른쪽에
위치할지와 같은 다른 css 부분은 아래에 따로 적어 준 것입니다.)
자세히 파 보면, 먼저 위치값을 지정하기 위해 display: block으로 값을 주었습니다.
그 후 포지션 값을 absolute로 주었는데, absolute는 자신의 부모 클래스, 태그 중 position: static 값이 아니면 해당
태그를 기준으로 위치값을 줄 수 있도록 하는 값입니다.
그렇게 absolute로 값을 주게 되면 해당 태그의 부모 태그인 section태그에 아까 .visual 로 포지션 값을 relative를
주었기 때문에, 이전 버튼과 다음 버튼은 section 영역을 기준으로 움직이게 되는 것입니다.
그래서 top: 50% 값을 주었을 때, 원래대로라면 페이지 전체에 해당되는 body태그를 기준으로 50% 위치로 이동을
하기 때문에 페이지 중간에 버튼이 위치하게 된다면, 지금은 section 영역을 기준으로 삼기 때문에 우리가 위의
페이지 이미지에서 보이는 것처럼 버튼들이 비주얼 영역의 중간 부분에 위치하게 되는 것입니다.
그렇게 위치를 지정해 주면,
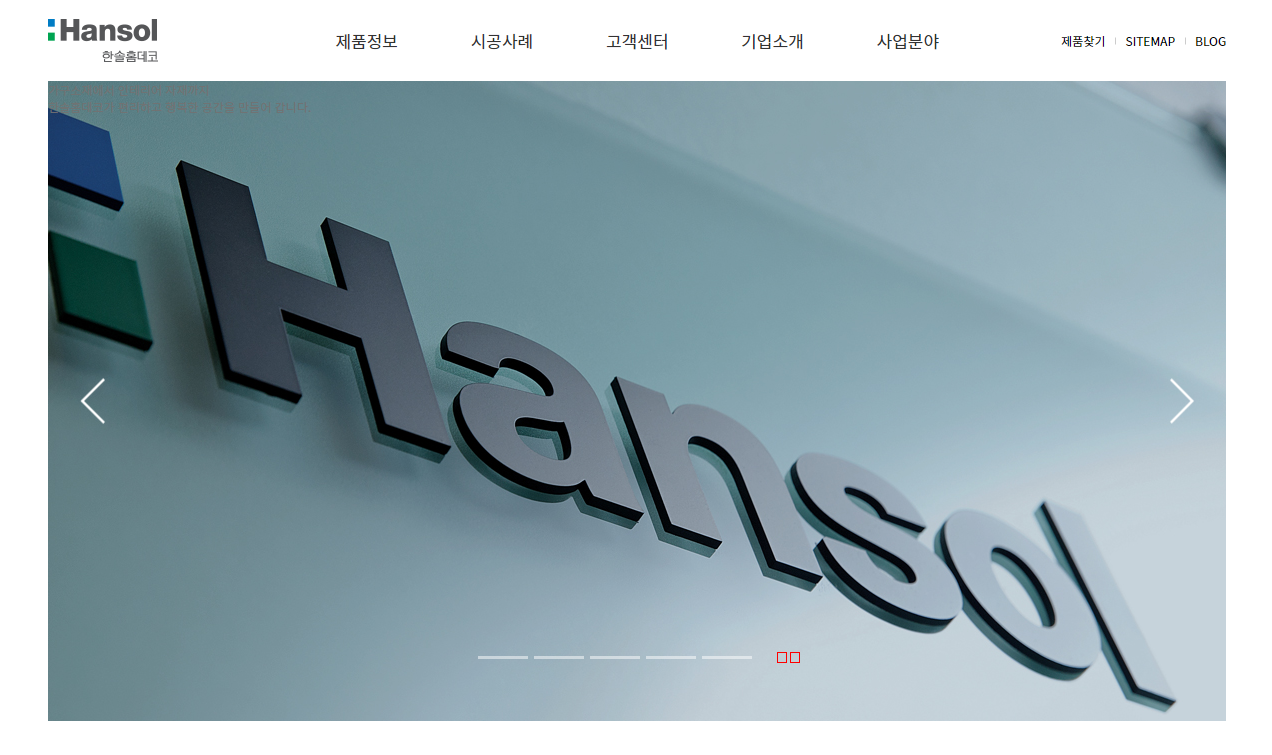
위와 같이 버튼이 놓이게 되는데 자세히 보면 원래 홈페이지와 비교했을 때, 살짝 아래로 버튼의 위치가 쳐져 있습니다.
translateY 값에 - 값을 줘서 위로 좀 올려볼게요.

이제 위치가 맞는 것 같습니다.
그리고 color: transparent는 아까 html코드에서 의미론적인 이유로 넣었던 텍스트인 이전, 다음을 보이지 않게 하기
위해 컬러값을 투명색으로 준 것입니다.
background: url은 앞에서 설명했기에 간략하게 하고 넘어가겠습니다.
url 값으로 위의 버튼을 가져오기 위한 이미지 경로를 주고, width와 height 값은 버튼의 크기값을 나타낸 것입니다.
그리고 .prev 와 .next의 background-position의 값이 다른 이유는 세로 크기값을 똑같은 위치에 있기에 -60px로
동일하고, 가로의 시작점은 다르기 때문에 -128px, -158px로 다르게 넣어 준 것입니다.
마지막으로 .prev에 left:82px을 넣어 이전 버튼은 왼쪽에, .next에 right:82px로 다음 버튼은 오른쪽에 위치하게
되었습니다.
다음으로 바탕이 되는 이미지를 넣어 줄 텐데 여기서도 background:url로 이미지를 가져 올 것입니다.
(참고로 저는 이 코드의 첫 번째 글에서 크롬 확장 프로그램인 image downloader로 다운받아져 있는 이미지들을
image라는 폴더에 넣어 경로값으로 이미지들을 가져오는 것입니다.)
.visual .con > div {height: 640px;}
.visual .con .slide {background: url(../image/bg_main01.jpg) no-repeat center;}
보면 .visual .con이면 그 안에 있는 html 내용은
<div class="slide">
가구소재에서
인테리어 자재까지
<p>한솔홈데코가 편리하고 행복한 공간을 만들어 갑니다.</p>
</div>
이 부분이 되는데 > div면 .con 클래스의 자식 중 div 태그에 적용시키겠다는 의미입니다.
그 div 태그에 height값으로 640px을 주었는데 이 세로 길이는 이미지의 세로 길이를 뜻합니다.
그리고 url에 저 이미지에 해당하는 그림이 bg_main01이라는 파일이기 때문에 그 url 값을 넣어 줬습니다.
마지막으로 5개의 버튼과 시작, 일시정지 버튼을 그리고 해당 위치에 놓는 것이 남았는데, 먼저 코드를 보겠습니다.
.visual .control {position: absolute;left: 0; bottom: 55px; text-align: center; width: 100%;}
.visual .control a {color:transparent;border:1px solid red;}
.visual .control > div {display: inline-block; position: relative; padding: 0 45px 0 0;}
.visual .control > div > div {position: absolute;right: 0;}
.visual .control > div > div a {overflow: hidden;display: inline-block;width: 8px; height:9px;}
.visual .control ul {display: inline-block; font-size:0; position: relative; top: -7px;}
.visual .control li {display: inline-block; padding: 0 3px;}
.visual .control li.on a {background: white;}
.visual .control li a {display: block; width: 50px; height: 3px;
background:rgba(255,255,255,0.5);border: none;}
(아직 미완성이며, 맨 위에서 보여준 저 이미지까지의 구현 과정입니다.)
먼저 .visual의 .control이면 우리가 하려고 하는 버튼 모두를 감싸고 있는 클래스값이고, 포지션 absolute는 위에서
말한 대로 .visual이 static이 아닌 relative이기 때문에 .visual의 영역을 기준으로 위치값을 잡기 위해 포지션을 준
것입니다.
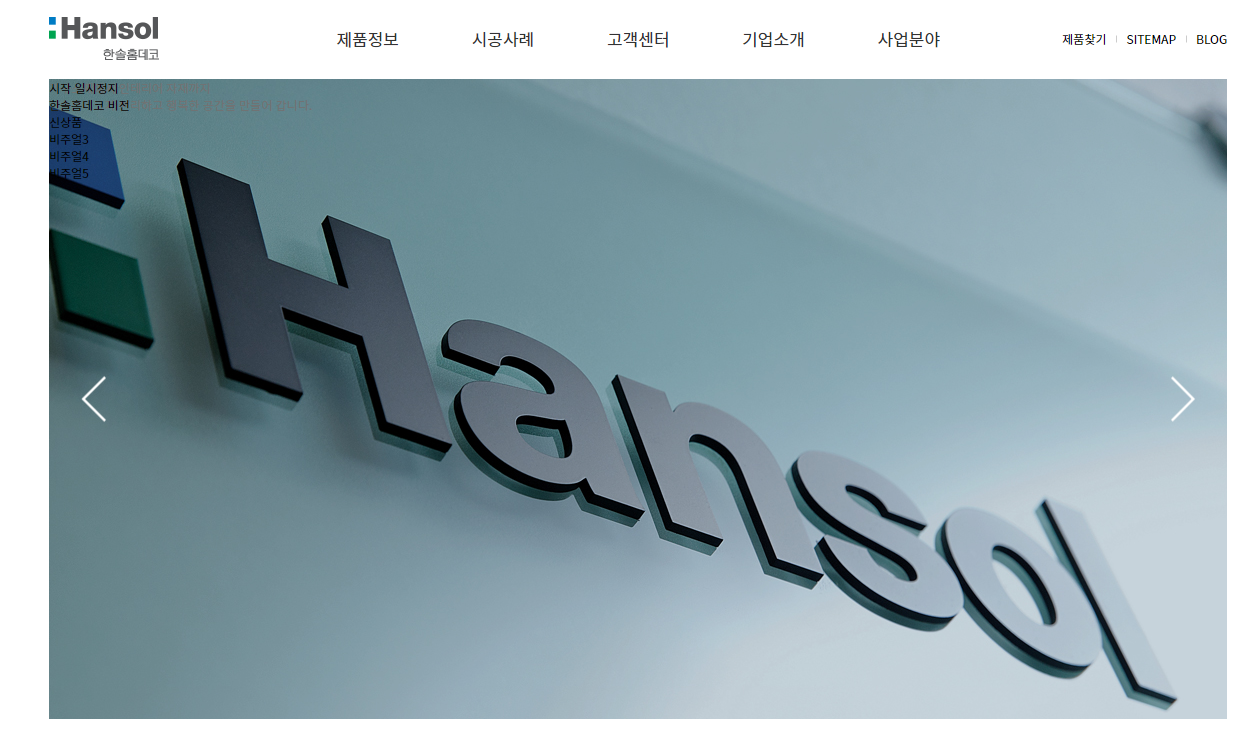
이 상태에서 우리는 페이지의 중간에 놓아야 하기 때문에, 저 텍스트들을 일단 페이지의 맨 왼쪽에 붙일 필요가
있습니다.
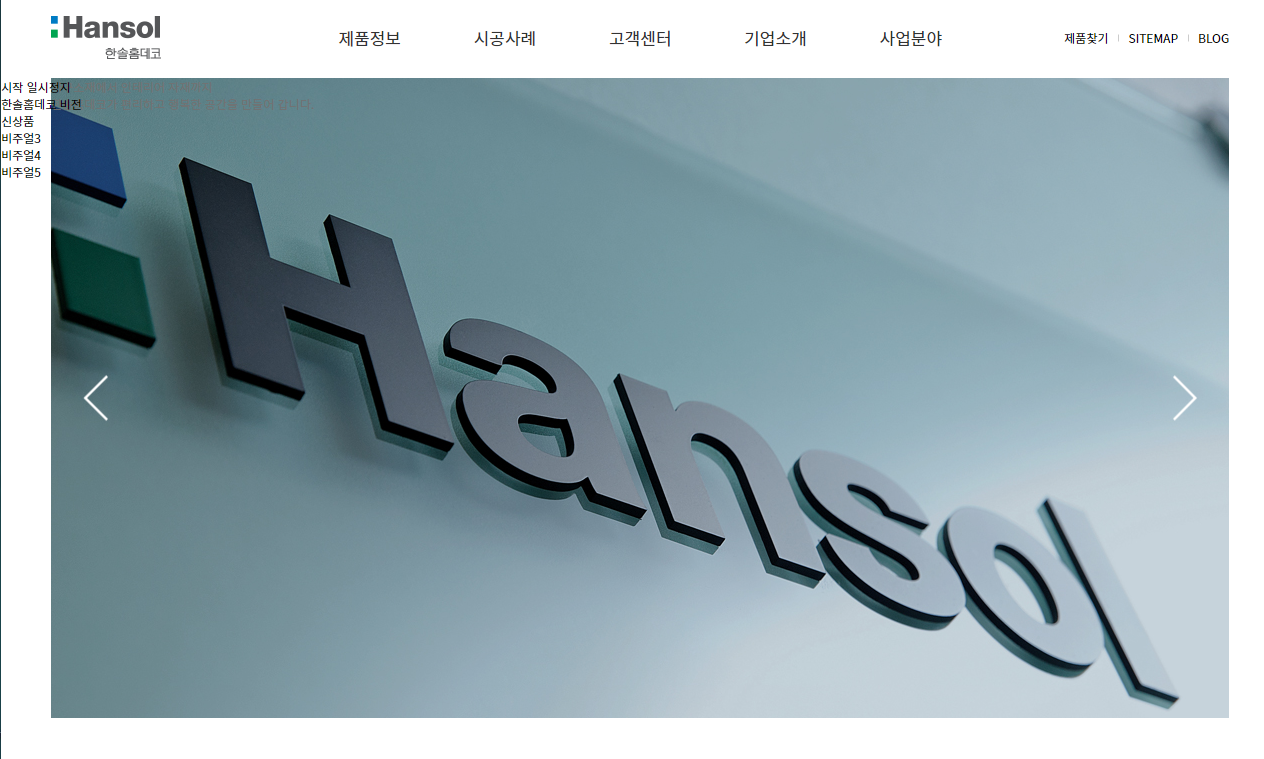
left:0을 줘서 페이지의 맨 왼쪽에 붙이고, width:100% 값을 줘서 위치값을 조정할 때 부모의 영향을 받으면서,
유연하게 처리될 수 있도록 하고 text-align:center 로 가운데로 위치를 가져간 다음 bottom:55px을 줘서 아래에서
55px 떨어진 위치에 놓이게 하는 것입니다.
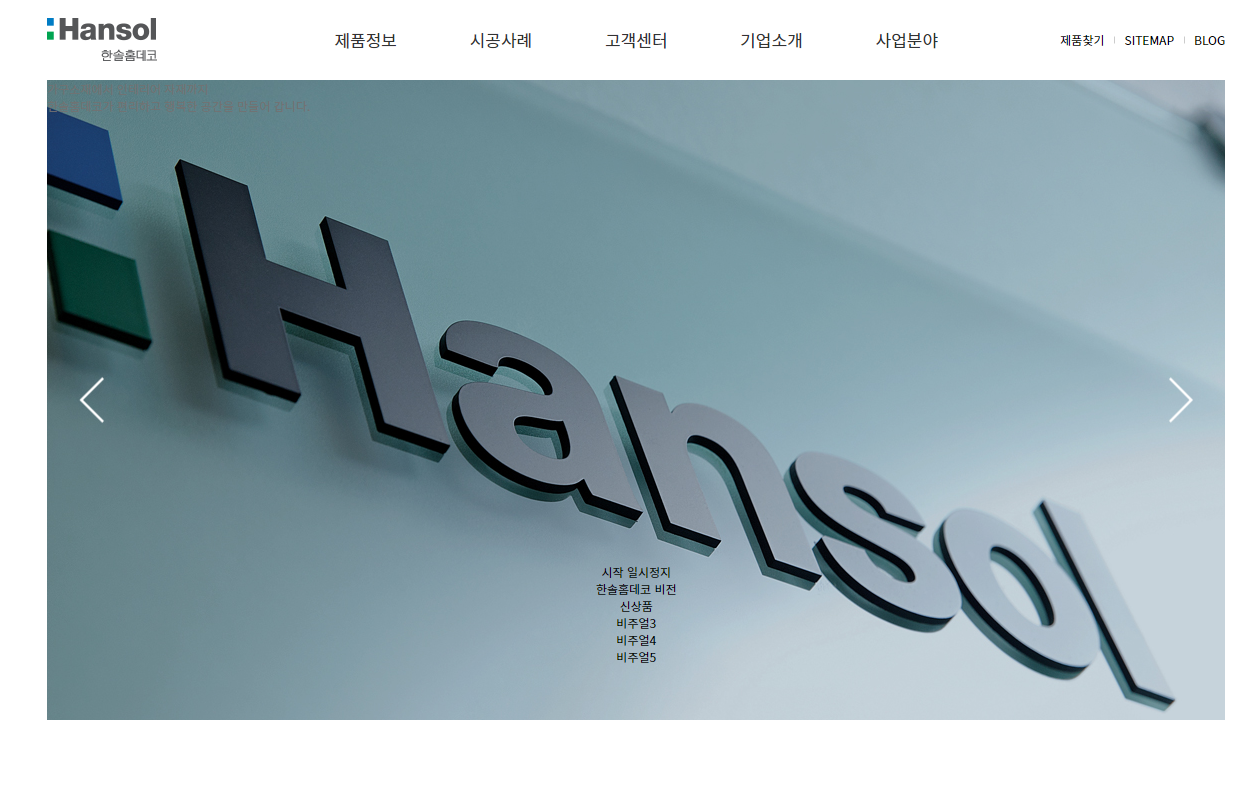
결과적으론 이렇게 되는 것입니다.
그 다음에
.visual .control a {color:transparent;border:1px solid red;}
이 부분은 저 텍스트를 투명하게 하고(transparent), border값을 줘서 우리가 위치를 조정할 때 알아보기 쉽게 일단
선을 그어 놓습니다.
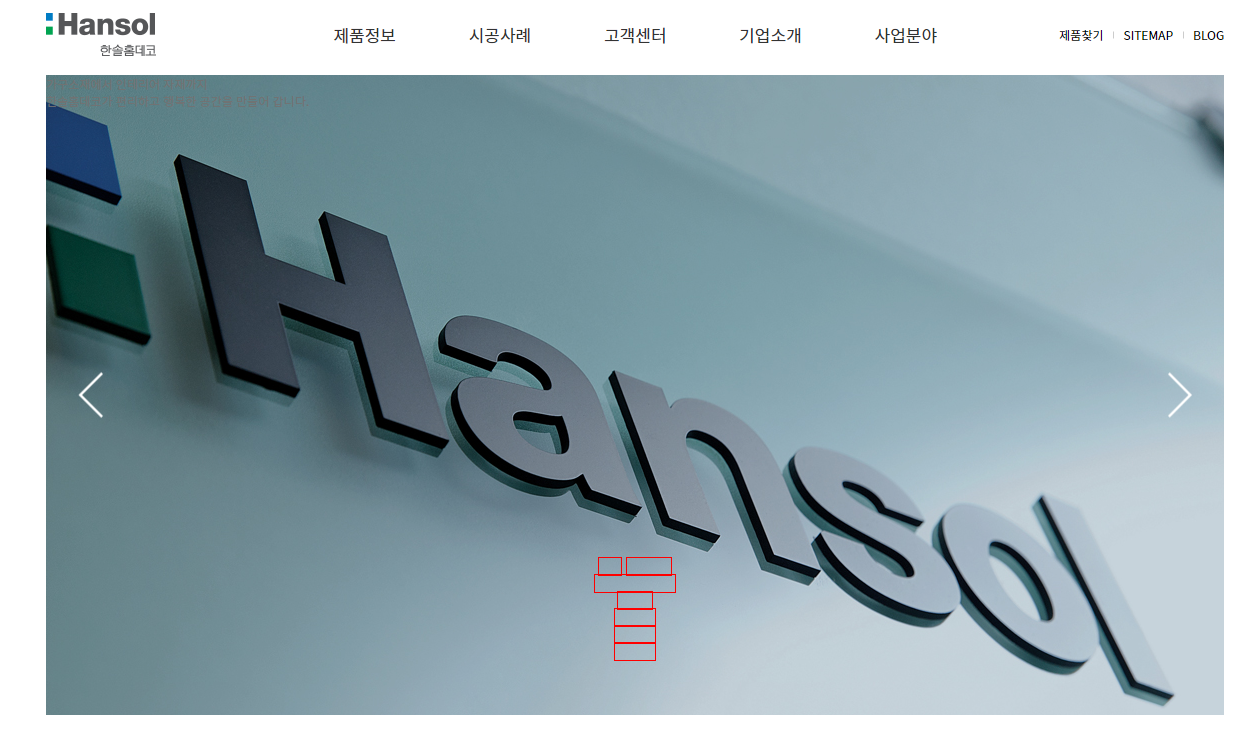
이렇게 됩니다.
.visual .control > div {display: inline-block; position: relative; padding: 0 45px 0 0;}
.visual .control > div > div {position: absolute;right: 0;}
이제 우리가 해야 될 것은 5개 버튼을 나란히 놓고, 오른쪽에 시작과 일시정지 버튼을 놓는 것입니다.
그러기 위해서는 시작, 일시정지 버튼 부분을 오른쪽에 놓아야 하고, 리스트로 되어 있는 버튼들을 나란히 놓는
작업도 해야 할 것입니다.
일단 전체를 감싸는 div 태그의 display에 inline-block을 주어 위치값을 주도록 설정하고, relative로 .control 영역을
기준으로 움직이게 바꿔 줍니다.
그리고 padding-right 부분에 45px의 영역을 주면 그만큼의 공간이 생기고, div의 자식 div태그 즉 시작,
일시정지 버튼 부분에 right:0 을 줌으로써 시작, 일시정지 버튼이 5개 버튼의 오른쪽에 오도록 했습니다.
.visual .control > div > div a {overflow: hidden;display: inline-block;width: 8px; height:9px;}
이 코드에서 가장 중요한 overflow: hidden의 뜻은, 현재 페이지를 보면 텍스트의 color값을 투명색으로 지정해
텍스트가 보이지는 않지만 텍스트의 크기만큼 공간을 차지하고 있는 것이 보입니다.
하지만 실제 우리가 가져 올 시작, 일시정지 버튼의 크기는 더 작은 공간을 차지하기 때문에 그 크기를 지정해 줄
필요가 있습니다.
그 때 쓰는 것이 저 overflow인데, overflow는 요소내의 컨텐츠가 너무 커서 요소내에 모두 보여주기 힘들때
그것을 어떻게 보여줄지를 지정하는 속성으로 hidden값을 주게 되면 넘치는 부분은 잘라버리기 때문에 우리가
width값과 height값으로 크기를 지정할 수 있게 됩니다.
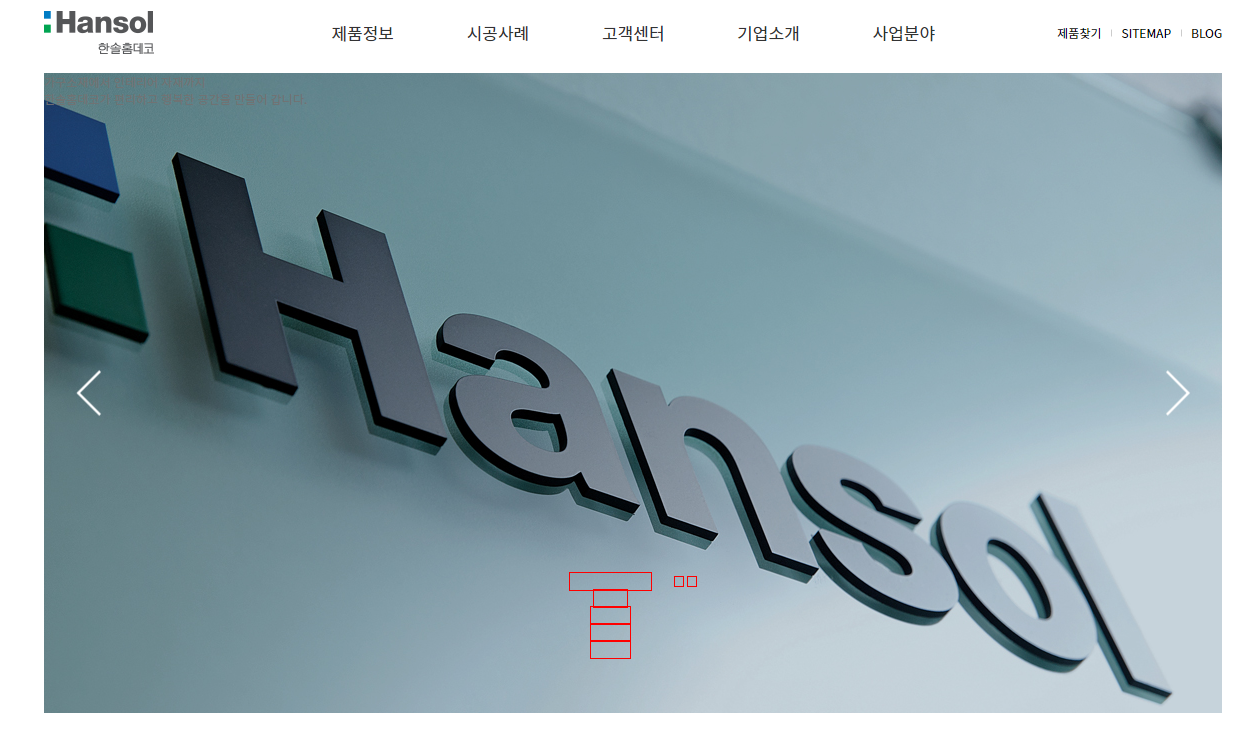
이렇게 크기 지정이 되었습니다.
글이 길어지기에 나머지 코드는 한번에 쭉 설명하겠습니다.
.visual .control ul {display: inline-block; font-size:0; position: relative; top: -7px;}
.visual .control li {display: inline-block; padding: 0 3px;}
.visual .control li.on a {background: white;}
.visual .control li a {display: block; width: 50px; height: 3px;
background:rgba(255,255,255,0.5);border: none;}
이제 5개 버튼을 list 태그의 형태처럼이 아닌 일렬로 쭉 배치해야 하기 때문에 먼저 inline-block을 지정해 주는
모습입니다.
그리고 버튼 사이의 빈틈 공간은 li의 css에서 3px로 우리가 따로 지정을 해 주기 때문에 그 전에는 font-size값을
0으로 줘서 일단 버튼들끼리 딱 달라붙어 있게 합니다.
(그렇게 해야 우리가 원하는 길이만큼 빈틈을 자유롭게 줄 수 있기 때문입니다.)
마찬가지로 relative는 부모인 .control 영역 내에서 움직이기 위해 준 값이고, top:-7px은 버튼의 위치를 위쪽으로
살짝 조정해 준 것입니다.
아래의 li 태그의 css는 방금 빈틈 공간을 넣기 위한 것이라고 설명했으니 넘어가겠습니다.
다음으로 li.on a의 css 부분인데, 이 부분을 html에서 찾아보면
<li class="on"><a href="#a">한솔홈데코 비전</a></li>
이 부분입니다.
원래는 현재 이미지가 화면에 보여질 때 해당 버튼이 흰색으로 보여져야 되는 것인데 그 부분은 아직 구현이
되지 않았으므로 일단 색깔 변경만 흰색으로 해서 되는지만 확인한 것입니다.
마지막으로 li a 태그의 css 부분입니다.
이 부분이 저 막대 모양의 버튼을 보여지게 만드는 css 부분이며 크기는 width값 50px, height값 3px로 주었습니다.
(물론 그 전에 display를 block으로 지정해 주었기 때문에 크기 지정이 가능한 것입니다.)
마지막으로 background 색깔을 255, 255, 255, 0.5로 주었는데 마지막 숫자가 0이면 아예 투명해져서
막대 모양이 보이지 않게 됩니다.
그래서 마지막값을 0.5로 주어 우리가 원하는 살짝 투명색으로 보이는 색깔을 지정해 준 것이고, 위쪽에서 우리가
영역 구분을 쉽게 하기 위해 주었던 border 1px solid red 선을 없애기 위해 border: none으로 줌으로써
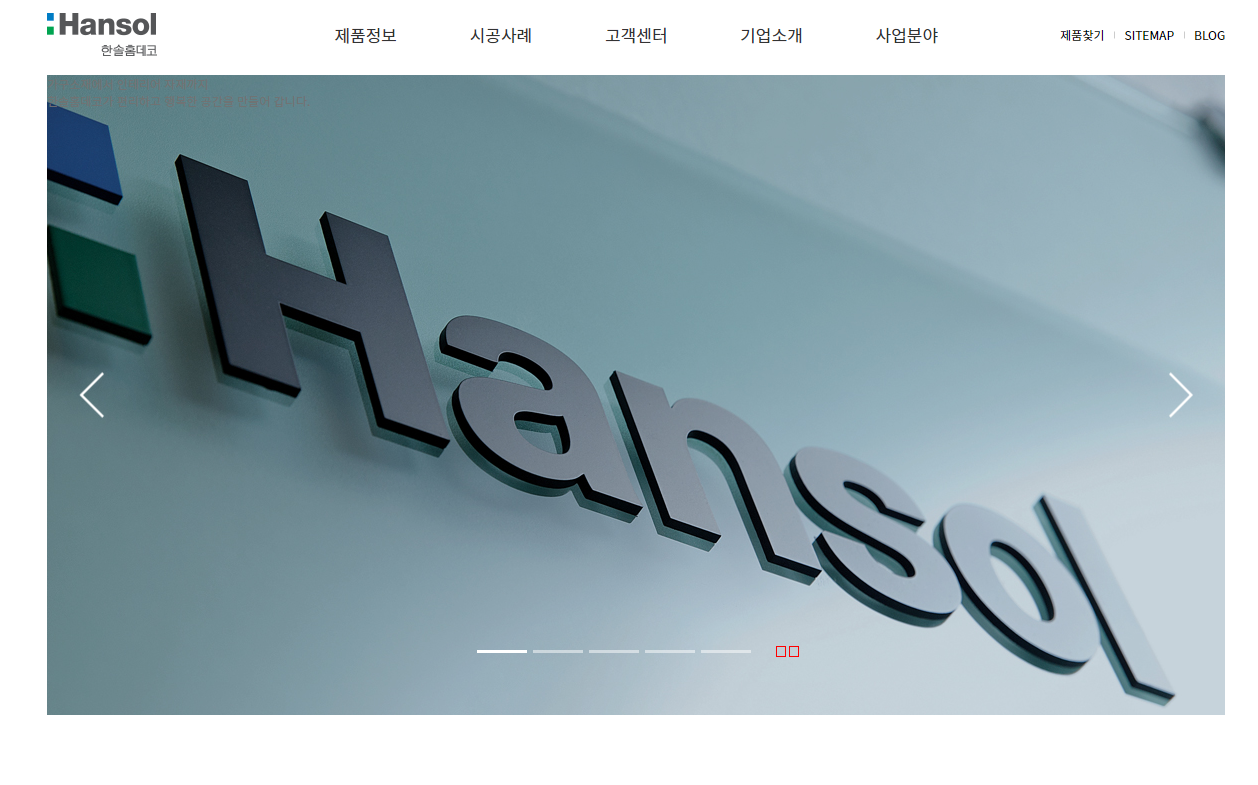
최종적으로 이런 모양의 페이지가 완성되는 것입니다.
https://www.inflearn.com/course/%ED%8D%BC%EB%B8%94%EB%A6%AC%EC%85%94-%EC%9B%B9%EC%82%AC%EC%9D%B4%ED%8A%B8%EB%A7%8C%EB%93%A4%EA%B8%B0-%EB%A6%AC%EB%B2%A0%ED%95%98%EC%96%80/dashboard
-> 이 내용은 해당 강의의 내용을 참고하였음을 밝힙니다.
(강의하시는 분께 양해를 구했습니다.)
'웹 개발 > 임의 홈페이지 따라 만들기' 카테고리의 다른 글
| 페이지 매거진 영역 제작(1) (0) | 2021.12.13 |
|---|---|
| 페이지 컨텐츠 영역 제작 (0) | 2021.12.09 |
| 페이지 비주얼 영역 제작(2) (0) | 2021.12.09 |
| 페이지 header 제작(2) (0) | 2021.12.07 |
| 사전 준비&페이지 header 제작(1) (0) | 2021.12.07 |




댓글